侾 |
  |
僗僉儞偲偼塸岅偱乽旂乿偲偄偆堄枴偱偡丅
C21偱偼帺暘偺儘儃僢僩偵僗僉儞偲偄偆旂傪偐傇偣偰帺桼偵奊傗柾條傪昤偄偨傝弌棃傞偺偱偡両 |
俀 |
  |
仛僗僉儞僨乕僞丒丒丒僗僉儞偺奊傗怓偺忣曬偑擖偭偨廳梫側僨乕僞僼傽僀儖
丒傑偢偼僗僉儞僨乕僞傪庤偵擖傟傑偟傚偆両
僗僉儞僨乕僞偼帺暘偱嶌傞偙偲傕弌棃傑偡偑丄擄偟偄偺偱傑偢偼僗僉儞怑恖偑嶌偭偰偔傟偨僗僉儞傪巊偭偰傒傑偟傚偆丅僗僉儞怑恖偝傫偨偪偼偨偔偝傫偺恖偵巊偭偰傕傜偆偨傔偵僗僉儞僨乕僞傪岞奐偟偰偄傞偺偱偳傫偳傫巊偭偪傖偄傑偟傚偆両
仸帺暘偱僗僉儞傪嶌傝偨偄偲偄偆恖偼wiki偺僗僉儞僄僨傿僢僩僐乕僫乕偱徻偟偔愢柧偑偁傞偺偱偦偭偪傪尒偰偹両
丒偝偰丄僗僉儞僨乕僞偼壗張偱僟僂儞儘乕僪偱偒傞偺偱偟傚偆丠
椺侾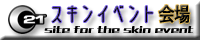 丂 丂
丂丂丂丂丂丂僗僉儞揥帵応丂僗僉儞岺朳丂G寁夋丂摦暔偺怷丂傊偨傟僗僉僫乕仐僐僘儈僢僋
椺俀僗僉儞曐娗屔(偙偺儁乕僕偺儕儞僋偐傜峴偗傑偡)
側偳偵偨偔偝傫偁傞偺偱岲偒側傕偺傪慖傃傑偟傚偆丅 |
椺侾丂乣僗僉儞揥帵応偐傜偺僟僂儞儘乕僪曽朄乣
丒揥帵応偐傜僗僉儞偺抲偄偰偁傞儁乕僕偵峴偔偲丄夋憸偲昁梫側僷乕僣忣曬傕徯夘偝傟偰偄傑偡丅
僗僉儞傪慖傇偲偒偺嶲峫偵偟偰偔偩偝偄丅
丒婥偵擖偭偨僗僉儞傪尒偮偗偨帪偼

仾偺條側儃僞儞偑偁傞偼偢側偺偱丄偦傟傪嵍僋儕僢僋偟偰偔偩偝偄丅
亂曐懚亃傪慖傃僗僉儞僨乕僞傪曐懚偟傑偟傚偆丅
(曐娗屔偲摨偠條側僼傽僀儖偺僟僂儞儘乕僪夋柺偑弌傞偼偢偱偡)
丒曐懚偡傞応強偼乽儅僀僪僉儏儊儞僩乿偱傕偄偄偱偡偟乽僨僗僋僩僢僾乿偱傕偐傑偄傑偣傫丅
偲偵偐偔傢偐傝傗偡偄応強偵曐懚偟偨傜俁偵恑傫偱偔偩偝偄丅 |
椺俀丂乣僗僉儞曐娗屔偐傜偺僟僂儞儘乕僪曽朄乣
丒僗僉儞曐娗屔傊峴偔偲偙傫側夋柺偑偱傞偼偢偱偡丅(2006擭11寧偺夋憸側偺偱懡彮堎側傞偙偲傕偁傝傑偡)

侾丗忋偺曽偵惵偄帤偱[HOME][侾][俀][俁][係]丒丒丒丒丒丒偲偁傝傑偡偑丄偙傟偼曐娗屔偺儁乕僕斣崋偱偡丅墴偡偲儁乕僕偑曄傢傞偺偱丄偄傠偄傠墴偟偰岲偒側僗僉儞傪尒偮偗傑偟傚偆
俀丗COMMENT偺偲偙傠偵僗僉儞偺愢柧偑偁傞偺偱偦傟傪嶲峫偵偡傞偲偄偄偱偟傚偆丅
俁丗NAME偺偲偙傠偵惵偄帤偱
乽up****.zip乿乽up****.lzh乿乽up****.cs乿偲彂偄偰偁傞偺偑僗僉儞僨乕僞偱偡丅
婥偵擖偭偨僗僉儞僨乕僞傪尒偮偗偨傜偦偺惵偄帤傪嵍僋儕僢僋偟偰偔偩偝偄丅
偡傞偲丄偙傫側夋柺偑偱傞偼偢偱偡丅

丒乽up****.zip乿傪慖傫偩応崌丄偙偙偱亂奐偔亃傪慖傇偲拞恎傪尒傞偙偲偑弌棃傑偡丅儘儃僢僩偵僗僉儞傪揬偭偨偲偒偺夋憸偑擖偭偰偄傞偙偲傕偁傞偺偱丄妋擣偟偰偍偔偲椙偄偱偟傚偆丅
仸拞偵僥僉僗僩僼傽僀儖偑偁偭偨偲偒偼昁偢尒偰偍偒傑偟傚偆丅
昁梫側儘儃僢僩偺僷乕僣傗僗僉儞巊梡帪偺拲堄帠崁偑彂偄偰偁傞偼偢偱偡丅
丒偱偼丄偲傝偁偊偢亂曐懚亃傪慖傃僗僉儞僨乕僞傪曐懚偟傑偟傚偆丅
曐懚偡傞応強偼乽儅僀僪僉儏儊儞僩乿偱傕偄偄偱偡偟乽僨僗僋僩僢僾乿偱傕偐傑偄傑偣傫丅
偲偵偐偔傢偐傝傗偡偄応強偵曐懚偟偨傜俁偵恑傫偱偔偩偝偄丅 |
俁 |
  |
乽****.cs乿傪僟僂儞儘乕僪偟偨応崌
僗僉儞僨乕僞偦偺傕偺側偺偱庢傝弌偡昁梫偼偁傝傑偣傫丅
係偵恑傫偱偔偩偝偄丅 |
乽****.zip乿傪僟僂儞儘乕僪偟偨応崌
丒ZIP偲偄偆宍幃偱埑弅偝傟偰偄傞偺偱拞偺僗僉儞僨乕僞傪庢傝弌偡昁梫偑偁傝傑偡丅
(偙偙偱偼夝搥偡傞偩偗側偺偱丄埑弅夝搥偺僔僗僥儉偑棟夝偱偒傞曽偼撉傒旘偽偟偰OK偱偡)

乽up0165.zip乿傪僨僗僋僩僢僾偵曐懚偟偨応崌偙偺傛偆偵尒偊傑偡丅
丒傑偢丄僼傽僀儖傪僟僽儖僋儕僢僋偟偰拞傪昞帵偟傑偡
偙偺拞偱巊偄偨偄僗僉儞偺乽****.cs乿偲偄偆僼傽僀儖傪僨僗僋僩僢僾忋偵僪儔僢僌傾儞僪僪儘僢僾偟偰偔偩偝偄丅
仛僪儔僢僌傾儞僪僪儘僢僾偑傢偐傜側偄恖偼埲壓偺傛偆偵奜偵弌偟偰壓偝偄丅
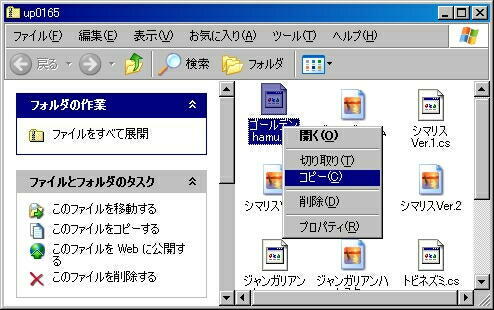
偙偺拞偱巊偄偨偄僗僉儞偺乽****.cs乿偲偄偆僼傽僀儖傪塃僋儕僢僋偟亂僐僺乕亃傪慖傫偱偔偩偝偄丅
師偵僨僗僋僩僢僾忋偺壗傕柍偄偲偙傠偱塃僋儕僢僋偟亂揬傝晅偗亃傪慖傫偱偔偩偝偄
仸亂僐僺乕亃偲亂揬傝晅偗亃偼乽****.zip乿傪奐偄偨傑傑峴偭偰偔偩偝偄丅

偙偺傛偆偵乽****.cs乿偲偄偆僼傽僀儖偑奜偵弌偨傜係偵恑傫偱偔偩偝偄丅 |
乽****.lzh乿傪僟僂儞儘乕僪偟偨応崌
偪傚偭偲傗偭偐偄偱偡丅
偁側偨偺windows偺拞偵lzh偺拞恎傪庢傝弌偣傞僜僼僩偑擖偭偰偄傟偽僟僽儖僋儕僢僋偡傞偙偲偱ZIP偲摨偠傛偆偵拞恎傪庢傝弌偟偨傝丄乽夝搥乿偡傞偙偲偑偱偒傑偡丅
仸僜僼僩偺巊偄曽偼偦偺僜僼僩傪僀儞僗僩乕儖偟偰偔傟偨恖偵暦偄偰傒傑偟傚偆
丒傕偟丄僟僽儖僋儕僢僋偟偰傕斀墳偑柍偔丄
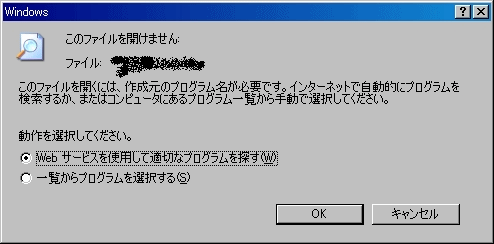
偙偺傛偆側夋柺偑弌偰偟傑偭偨偲偒偼
openLzh.zip傪僟僂儞儘乕僪偟偰拞偺傕偺傪奜偵弌偟偰偔偩偝偄丅
(弌偟曽偼乽****.zip乿傪僟僂儞儘乕僪偟偨応崌傪嶲峫偵偟偰偔偩偝偄)
奜偵弌偟偨傕偺傪僟僽儖僋儕僢僋偟僀儞僗僩乕儖偡傟偽lzh僼傽僀儖偑ZIP僼傽僀儖偲摨偠傛偆偵巊偊傞傛偆偵側傝傑偡丅
偦偺屻偼ZIP僼傽僀儖偲摨偠傛偆偵僗僉儞僨乕僞傪庢傝弌偟偰偔偩偝偄丅
徻偟偔偼儅僀僋儘僜僼僩幮偺曽偵lzh僼傽僀儖偺揥奐偺巇曽偑嵹偭偰偄傑偡丅
openLzh偺僀儞僗僩乕儖偑偆傑偔偱偒側偄恖偼Lhaca傪巊偭偰傒偰偔偩偝偄
僟僂儞儘乕僪偟偰僟僽儖僋儕僢僋偡傞偩偗偱僀儞僗僩乕儖偱偒傑偡

偙偺傛偆偵乽****.cs乿偲偄偆僼傽僀儖偑奜偵弌偨傜係偵恑傫偱偔偩偝偄丅 |
係 |
  |
傑偢儅僀僐儞僺儏乕僞傪奐偒傑偟傚偆
師偵儘乕僇儖僨傿僗僋C傪僟僽儖僋儕僢僋偟傑偟傚偆丅

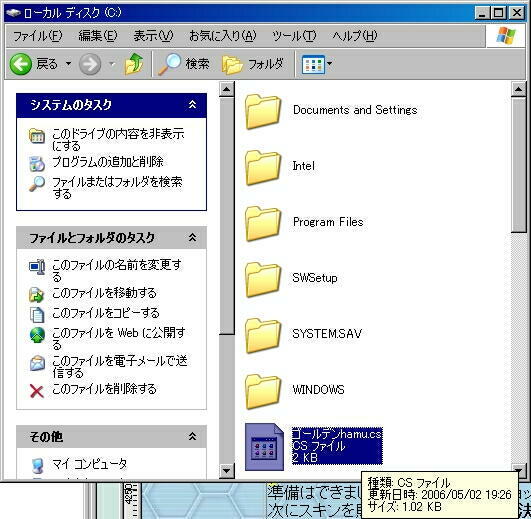
(僗僉儞僼傽僀儖傪C僪儔僀僽偵捈偵擖傟傞偺偼僂傿儞僪僂僘偺巇慻傒偑傛偔傢偐傜側偄弶怱幰偺曽岦偗偺傗傝曽偱偡丅僼僅儖僟偺奒憌峔憿傪棟夝偟偰偄傞恖偼晛抜巊偭偰偄傞儅僀僪僉儏儊儞僩側偳偺岲偒側僼僅儖僟偵偄傟偰傕偐傑偄傑偣傫丅慖戰帪偵偦偺僼僅儖僟傪慖傇偩偗偱偡偐傜丒丒丒丅)
偦偺拞偵俁偱奜偵弌偟偨僗僉儞僨乕僞傪堏摦偟傑偟傚偆丅
堏摦曽朄偼僐僺乕丒揬傝晅偗偱傕僪儔僢僌傾儞僪僪儘僢僾偺偳偪傜偱傕偐傑偄傑偣傫丅
偝偁丄傕偆彮偟偱偡偑傫偽傝傑偟傚偆両俆偵恑傫偱偔偩偝偄丅 |
俆 |
  |
偙偙偱昁梫側傕偺傪妋擣偟偰偍偒傑偟傚偆丅
仛僗僉儞傪揬傝偨偄儘儃僢僩傪僐儅儞僪乕(庤帩偪儘儃)偵擖傟偰偔偩偝偄丅
僗僉儞僨乕僞偲堦弿偵僟僂儞儘乕僪偟偨僥僉僗僩傗夋憸偐傜昁梫側僷乕僣傪妋擣偟偰偍偒傑偟傚偆丅
僷乕僣傪娫堘偊傞偲偦偺僷乕僣偵偼僗僉儞偑揬傜傟傑偣傫両
仛俆侽侽侽C亹(僐僘儈僢僋僟儔乕)傪梡堄偟偰偔偩偝偄丅乮榝惎億僀乕儞偺壙奿乯
僐僘儈僢僋僟儔乕偼僎乕儉撪偱庤偵擖傞偍嬥偱偡丅杮暔偺偍嬥Mt偼昁梫偁傝傑偣傫丅
弨旛偼偱偒傑偟偨偐丠偱偼儁僀儞僩僔儑僢僾偵擖偭偰乽僗僉儞僄僨傿僢僩乿傪慖傫偱偔偩偝偄丅
師偵僗僉儞傪揬傝偨偄儘儃僢僩傪慖傃乽寛掕乿傪慖傃傑偟傚偆丅
儘儃僢僩傪慖傇偲偙傫側夋柺偑弌傞偼偢偱偡丅
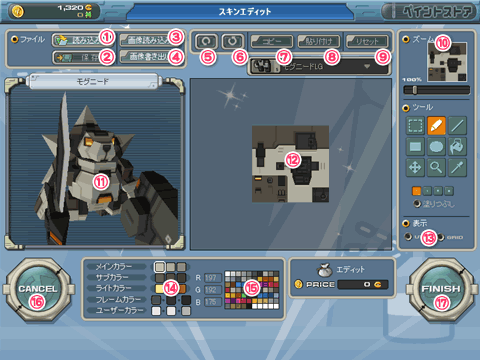
偦傟偧傟偺儃僞儞偺婡擻偼偙偪傜偱徻偟偔愢柧偝傟偰偄傑偡丅
偲傝偁偊偢崱偼僟僂儞儘乕僪偟偨僗僉儞傪揬傞偩偗側偺偱嘆(撉傒崬傒)傪墴偟偰偔偩偝偄丅
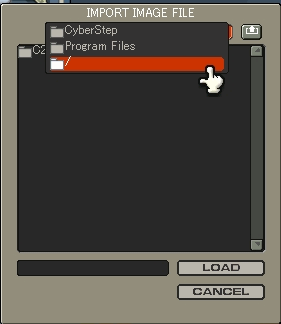 
偙傫側夋柺偑弌傞偼偢側偺偱忋偺曽偺IMPORT IMAGEFILE偲偄偆帤偺壓偵偁傞仴傪墴偟/傪慖傃傑偟傚偆丅
偡傞偲丄係偱堏摦偟偨僗僉儞僨乕僞偑偁傞偼偢側偺偱偦傟傪慖傃丄LOAD儃僞儞傪墴偟偰偔偩偝偄丅
偝偰丄僗僉儞偼偒偪傫偲揬傟傑偟偨偐丠僗僉儞偑揬傟偨傜嘝(FINISH)傪墴偟姰慡偵揬傝晅偗偰偔偩偝偄丅偙偺帪偵俆侽侽侽C亹偑昁梫偱偡丅
屻偼儁僀儞僩僔儑僢僾偐傜弌偰丄偪傖傫偲僗僉儞偑揬傟偰偄傞偐傪妋擣偟傑偟傚偆両
偱偼丄C俀侾偺僗僉儞儔僀僼傪偍妝偟傒偔偩偝偄両両
仸崱傑偱偺愢柧偱傢偐傜側偄偲偙傠偑偁傟偽僗僉儞僀儀儞僩夛応偺儕僗偖傞傒儂僢僩儔僀儞偵幙栤傪彂偒崬傫偱偔偩偝偄丅弌棃傞尷傝偍摎偊偟傑偡丅 |
偍傑偗 |
僗僉儞僾儗儈傾儉傪巊偆偲奜晹夋憸僄僨傿僞乕偱僗僉儞傪昤偔帠偑偱偒傑偡
徻偟偔偼偙偪傜偺HP傪嶲峫偵偟偰偔偩偝偄仺C21庤敳偒偺奜晹僜僼僩僗僉儞惢嶌 |